| |
 |
Chapter 4 - Customizing the deployment
This chapter explains
how to customize the running behaviour on the client
computers, in order to simplify installation and usage of
the software.
Customizing the menu
The FileInMail's menu appears by right clicking the trayed icon.
You may want to disable
the top entries on it to avoid the end user clicking them
by mistake.
- You can disable the
Language menu entry, so
that the FileInMail's interface will be avalable
only in the currently selected language.
To do so, enter the FileInMail directory (usually
c:\Program Files\FileInMail) and delete all .MSG
files.
- It's even possible
to disable the Configuration, Language and Registration
entries, so that the user cannot change neither the local
configuration, nor the registration details.
To disable those menu entries you have to start
FileInMail with the NOMENU
parameter, as described in the next section.
FileInMail Command Line Parameters
This parameters can be
used to change the running behaviour of FileInMail.
If you start FileInMail by
a batch file of your own, simply add them after
FileInMail.EXE, otherwise you'll have to manually change
the shortcut used to start it. If you haven't unticked the options when
installing FileInMail, you've one on the desktop and one
at Start -> Program Files -> Startup, that makes
FileInMail starting automatically at the PC boot-up.
You can use only one of
the following parameters at a time.
- NOMENU
This parameter is used to disable the top menu
entries: Configuration, Language and Registration,
as described in the previous section.
- CLOSE
By running "FileInMail
CLOSE" you can automatically
close all the FileInMail copies which are in
execution on the machine.
It's useful when FileInMail is run by a batch file,
to avoid having multiple copies running
simultaneously.
For example:
| C:\>
EDIT START.BAT
START.BAT
@echo off
c:
cd \"Program Files"\FileInMail
start FileInMail.exe
cd \My_Dir
My_App.Exe
cd \"Program Files"\FileInMail
start FileInMail.exe CLOSE
|
- File_name.FIM
A FIM file (FileInMail Licenses File) may contain one or more FileInMail
licenses. It can be provided you by your FileInMail Reseller at purchase
time. By specifying the FIM file name after
"FileInMail.exe", all the licenses contained in the FIM file will be
automatically imported in FileInMail, without having to manually insert
the codes in the registration dialog.
- REPORT
This parameter creates a FileInMailSupport.zip file containing your local configuration, that can be manually sent to the support team if you need technical assistance and FileInMail doesn't start at all.
This is a last resort solution; normally you can contact us by the faster methods described at https://www.FileInMail.com/esupp.htm.
Setup Command Line Parameters
Even the Setup program's
behaviour can be affected by some parameters which may be
used to simplify the installation for the end users.
The parameters below can
be combined in a single line. For example:
c:\> setup-fm.exe /SILENT
/DIR="c:\FileInMail"
- /LANG
By adding this parameter, the setup program will
use the specified language without asking the end
user.
Can have the following values: ae (Arabic), br (Brazilian), ca (Catalan), cz (Czech),
dk (Danish), nl (Dutch), en (English), fi (Finnish), fr (French), ge (German), gr (Greek), he (Hebrew), hu (Hungarian), ic (Icelandic), it (Italian), ma (Macedonian),
no (Norwegian), pl (Polish), pt (Portuguese), ro (Romanian), ru (Russian), se (Serbian), sl (Slovenian), sp (Spanish), sw (Swedish), tr (Turkish) and ur (Urdu).
- /SILENT,
/VERYSILENT
Instructs Setup to be silent or very silent. When
Setup is silent only the installation progress
window is displayed.
When a setup is very silent normally nothing is
displayed, but eventually error messages, like
"Disk Full" etc.
- /NOCANCEL
Prevents the user from cancelling during the
installation process, by disabling the Cancel
button and ignoring clicks on the close button.
- /DIR="x:\dirname"
Overrides the default directory name displayed on
the Select Destination Location wizard page. A
fully qualified pathname must be specified.
- /GROUP="folder
name"
Overrides the default folder name displayed on
the Select Start Menu Folder wizard page.
Running multiple FileInMail copies on the same PC, with different configurations
If you haven't unticked the option at
installation time, the FileInMail's
Setup program places a shortcut to FileInMail.exe in the
commonstartup Windows folder (Start -> All Programs -> Startup)
so that FileInMail is automatically executed each time an user login the
machine.
This makes FileInMail starting
automatically on Client Windows OS's, at the PC bootup, while on
Terminal Server environments a different FileInMail instance is run for
each remote user logging in the server; each one with an user's
specific configuration, automatically managed by FileInMail.
In some cases however, you may
want to run multiple FileInMail instances yourself, even on Client
OS's, with different configurations
(FileInMail.ini).
To do so, you'll have to replace the shortcut to FileInMail.exe in
the commonstartup folder with a batch file, like follows:
| C:\>
EDIT START.BAT
START.BAT
@echo off
c:
cd \folder1
start \"Program Files"\FileInMail\FileInMail.exe
cd \folder2
start \"Program Files"\FileInMail\FileInMail.exe
|
Either c:\folder1 or c:\folder2 must
contain a different FileInMail.INI file,
which will be used to store the specific FileInMail instance's
configuration. By entering (cd) the directory before starting FileInMail,
you'll instruct FileInMail to use the specific configuration stored there.
|
|
|
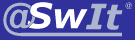 FileInMail
FileInMail